윈도 폴더 암호 걸기, wisecleaner (wise folder hider)로...
많은 사람이 PC나 노트북의 운영체제로 윈도를 사용하고 있습니다. 그런데 때로는 본인의 PC라 할지라도 혹시나 다른 사람이 볼까 봐 폴더에 암호를 걸거나 아니면 숨김 폴더로 만들고 싶기도 하는데요. 그럴 때 쓸 수 있는 몇 가지 팁을 소개합니다.
목차
1. 윈도 기능을 이용하는 방법2. 알집을 사용하는 방법
3. wisecleaner(wise folder hider) 프로그램을 사용하는 방법
4. wisecleaner(wise folder hider) 사용법
1. 윈도 기능을 이용하는 방법
윈도 기능을 이용하는 방법은 제한적입니다. 폴더 속성으로 들어가면 폴더를 숨기고 암호화까지 할 수는 있습니다. 그러나 이 기능은 약간의 제한이 있습니다. 우리가 생각하는 것처럼 폴더에 직접 암호를 설정하는 것이 아니기 때문입니다.
다른 사람은 본인이 사용하는 계정과 다른 계정으로 윈도에 로그인할 때만 이 기능을 제대로 사용할 수 있습니다. 이렇듯 윈도가 폴더를 암호화하고 숨기긴 하지만, 폴더에 암호를 건 계정과 같은 계정으로 로그인을 하면 아무 제약 없이 암호화된 폴더에 접근이 가능하다는 것이 최대의 불만입니다.
이것은 우리가 바라는 바와 약간은 다릅니다. 본인 PC는 대부분 관리자 계정으로 로그인을 합니다. 그래서 이 방법을 사용하려면 관리자 계정으로 사용하다가 잠시 자리를 비울 때마다 로그아웃해야만 합니다. 그러다가 중간에 본인이 아닌 다른 사람이 PC를 사용한다면 별도의 다른 계정을 하나 더 만든 뒤, 그 계정으로 로그인해야만 하는데요. 뭔가 불편해 보입니다.
윈도 기본 기능을 이용한 폴더 숨기기와 암호화를 하는 방법은 아래와 같습니다.
1) 숨기거나 암호화하고자 하는 폴더에 마우스를 갖다 대고 우클릭을 하면, 아래와 같은 속성 창이 뜹니다.
숨김에 체크를 하고,
오른쪽에 있는 ‘고급’ 버튼을 누릅니다.
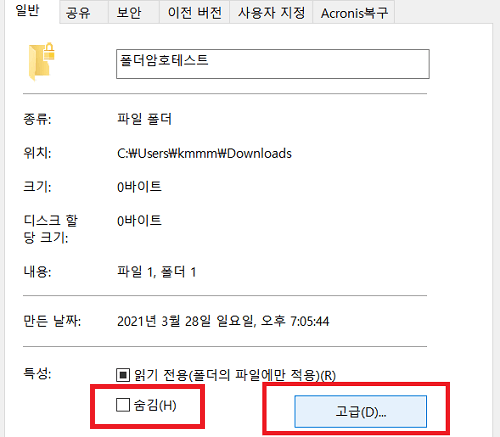
2) '고급특성' 창이 뜨면, ‘데이터 보호를 위해 내용을 암호화’에 체크 표시를 합니다.
이러면 폴더는 암호화되면서 안보입니다.
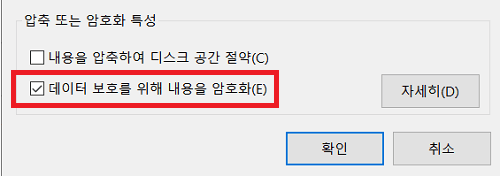
3) 숨겨진 폴더는
폴더를 숨긴 계정으로 로그인한 뒤,
탐색 창의 ‘보기’ 메뉴에서 ‘숨긴 항목’에 체크를 하면 볼 수 있습니다.
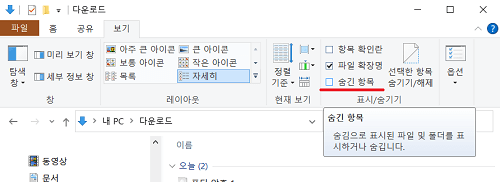
2. 알집을 사용하는 방법
이 방법은 간단합니다.
비밀번호를 걸고자 하는 폴더를 알집을 이용해 통째로 압축하는 방법입니다.
압축할 때 비밀번호를 설정하면 됩니다.
위의 첫 번째 방법보다는 우리의 의도에 좀 더 가까운 것 같지만 여전히 뭔가 불만스럽습니다.
3. wisecleaner(wise folder hider) 프로그램을 사용하는 방법
폴더에 암호를 거는 프로그램은 많이 검색됩니다. 그중에서 사람들이 많이 쓰는 wisecleaner (wise folder hider)를 소개합니다. 이 프로그램은 폴더를 숨기거나 암호를 만들기가 쉽고, 나중에 폴더에 접근하기도 편합니다. 그래서 많이 사용하는 것 같은데요. 그러나 사용하기 전에 주의하실 점이 있습니다.
폴더에 걸어둔 비밀번호를 분실하면 유료결제를 해야 한다는 것입니다.
그래서 wisecleaner(wise folder hider)를 사용하려면 기억하기 쉬운 비밀번호를 사용하셔야만 합니다. 아니면 어딘가에 적어 놓던가요.
그렇지 않으면 암호화된 엑셀 파일의 비밀번호를 찾기 위한 눈물겨운 노력과 비슷한 상황이 펼쳐질 수 있습니다.
1) WiseCleaner 홈페이지(http://www.wisecleaner.com/)에 접속합니다.
화면을 아래로 스크롤 하면 네모박스로 된 4개의 프로그램 다운로드 링크를 볼 수 있습니다.
거기서 Wise Folder Hider의 ‘view product’ 버튼을 누릅니다.
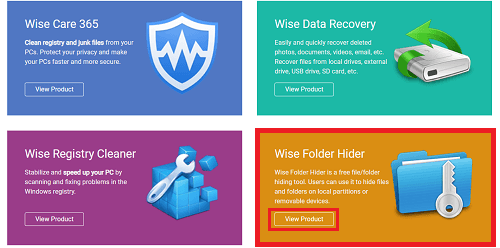
2) Wise Folder Hider 창이 뜹니다.
화면 하단의 ‘Free Download’ 버튼을 눌러 다운로드를 합니다.
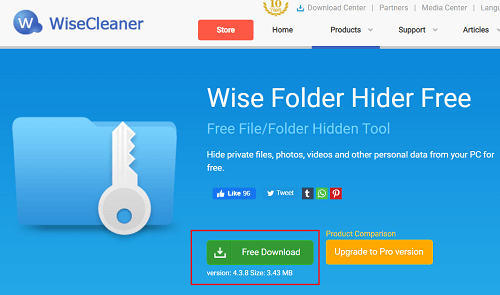
3) 다운로드받은 파일을 설치합니다.
설치가 끝나면 바탕화면의 아이콘을 눌러 Wise Folder Hider를 실행합니다.
처음 실행할 때 Wise Folder Hider 프로그램의 비밀번호를 설정해야 합니다. 이 비밀번호는 폴더에 설정하는 비밀번호가 아니라 프로그램을 실행하기 위한 비밀번호입니다. 즉, 이 비밀번호를 모르면 Wise Folder Hider를 실행할 수 없으니, 잘 기억하시기 바랍니다.
4. wisecleaner(wise folder hider) 사용법
wise folder hider의 사용법은 직관적이어서 금방 알 수 있습니다.
1) wise folder hider를 실행하면 아래와 같은 창이 뜹니다.
화면 하단에 있는 3개의 버튼을 이용하여 파일이나 폴더, USB 드라이버를 숨길 수 있습니다.
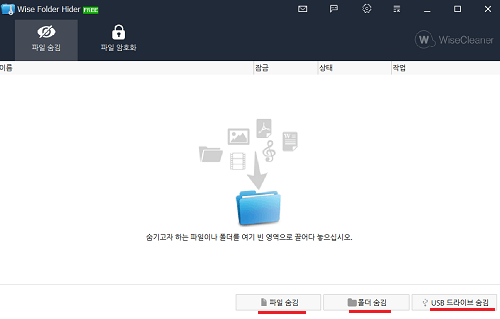
2) USB 드라이버를 숨기려고 할 때는 아래의 버튼을 반드시 이용해야만 합니다.
그러나 파일이나 폴더는 버튼보다는 아래 그림과 같이 드래그 드롭을 이용하는 것이 더 편합니다.
숨기고자 하는 파일이나 폴더를 탐색기에서 wise folder hider로 드래그 드롭으로 끌어다 놓습니다. 그러면 자동으로 숨김 처리됩니다.
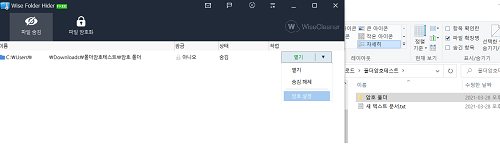
3) 대상 폴더나 파일에 암호를 설정하고 싶으면 오른쪽 콤보박스에서 암호설정을 누릅니다.
그러면 아래와 같은 간단한 암호설정 창이 뜹니다.
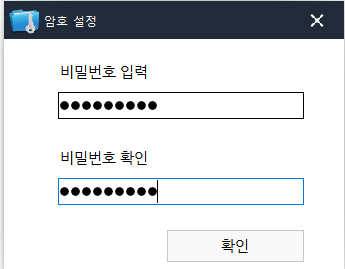
4) 이것으로 끝입니다.
나중에 숨긴 폴더를 보고 싶으면 wise folder hider를 실행하여 우측 콤보박스에서 ‘열기’를 선택하면 됩니다.
그러면 wise folder hider가 실행되는 동안만 해당 폴더는 보이게 되고, wise folder hider가 닫히면 자동으로 숨김으로 바뀝니다.
wise folder hider를 실행할 때 1번, 숨긴 파일이나 폴더를 볼 때 또 1번 이렇게 이중으로 비밀번호를 입력해야 하는 구조입니다. 사용하기 편리하고 보안이 철저한 대신, 비밀번호를 매우 신중하게 관리해야 합니다.
그리고 또 하나, 비밀번호를 분실하면 유료로 찾아야 한다니깐 조심하시고요. 만약 비밀번호를 분실하셨다면, 일단 인터넷에서 검색해서 방법을 찾아보시는 것을 추천해 드립니다.
[IT 이모저모] - 휴지통 삭제 복구 프로그램, 레쿠바(Recuva)
휴지통 삭제 복구 프로그램, 레쿠바(Recuva)
컴퓨터를 사용하다 필요 없는 파일이 생기면 Delete 키를 눌러 삭제합니다. 그러면 파일이 바로 없어지는 것이 아니라 일단 휴지통으로 갑니다. 우리가 청소할 때 쓰레기를 모아 휴지통에 버리는
ecodang.tistory.com
[IT 이모저모] - 반디집 다운로드 및 분할압축 하기!
반디집 다운로드 및 분할압축 하기!
윈도를 사용할 때 대표적인 유틸리티 중 하나를 꼽으라면 압축프로그램을 빼놓을 수 없습니다. 지금은 윈도10에서 자체 지원까지 할 만큼 없어서는 안 될 프로그램인데요. 국산 압축프로그램의
ecodang.tistory.com
'IT 이모저모' 카테고리의 다른 글
| 휴대폰 삼성 인터넷 브라우저와 PC 크롬 북마크 동기화하여 연동하는 방법 (0) | 2021.05.04 |
|---|---|
| 한컴 타자연습 무료설치 or 설치 없이 한컴 말랑말랑에서 하는 법 (0) | 2021.04.23 |
| 구글 드라이브에서 엑셀 파일 불러온 뒤, 문서 공유하는 방법 (0) | 2021.04.20 |
| 무료 픽토그램 사이트 추천 (0) | 2021.04.13 |
| 유튜브 성인인증이나 로그인 없이 영상 보는 방법 (0) | 2021.02.27 |
| 카톡 대화 내용 백업하는 법 (0) | 2021.01.12 |
| url 단축, 비틀리(bitly)로 해결하세요! (0) | 2021.01.11 |
| 그림판 사진 용량 줄이기, 이미지 크기 조절로 간단히 해결! (0) | 2020.12.22 |







