슬리드(Slid), 인터넷 동영상 강의 필기 및 캡처 도구의 최강자!
요즘은 인터넷 동영상이나 유튜브로 인강을 듣는 분들이 많아졌습니다. 강의를 들으면서 필기를할 때 종이가 아닌 컴퓨터에 하면 살짝 불편한 감이 없지 않아 있는데요. 이것을 해결해 줄 프로그램이 나왔습니다. 바로 크롬 확장프로그램인 슬리드(Slid)입니다. 슬리드를 이용하면 필기는 물론 동영상 화면 캡처, 텍스트 추출까지도 간편하게 할 수 있는데요. 사용법 또한 간단해서 금방 익숙해질 수 있습니다.
1. 슬리드 다운로드 및 설치하기
1) 포털사이트에서 ‘크롬 웹스토어’를 검색하여 들어간 뒤, ‘슬리드’를 검색합니다.
2) ‘크롬에 추가’ 버튼을 눌러 확장프로그램을 설치합니다.
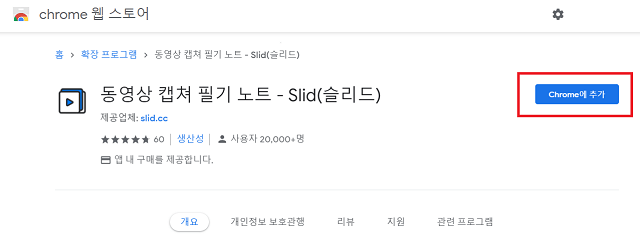
3) 크롬 웹브라우저 오른쪽 상단에 있는 퍼즐 모양의 확장프로그램 아이콘을 클릭한 뒤,
슬리드 프로그램을 찾아 핀 모양의 아이콘을 누릅니다.
그러면 핀의 색깔이 파랗게 바뀌면서 슬리드 아이콘이 밖으로 나옵니다.
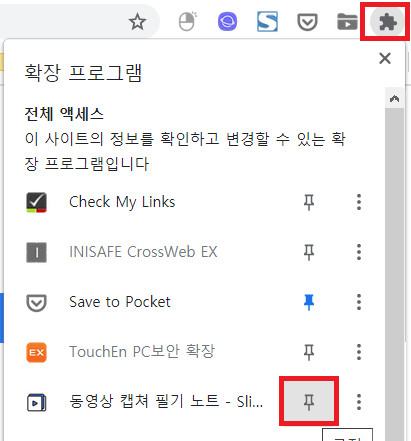
2. 슬리드 사용 방법
1) 유튜브 등과 같은 동영상 사이트에 들어간 뒤,,
크롬 웹브라우저 우측 상단에 있는 슬리드 아이콘을 누릅니다.
2) 아래 그림과 같이 슬리드 프로그램이 실행되면 ‘동영상 선택’ 버튼을 누릅니다.
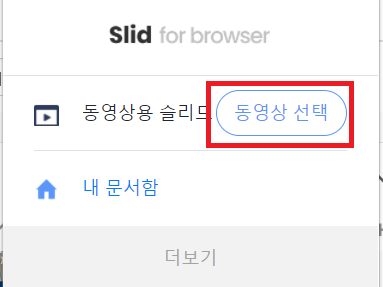
3) 그러면 화면 왼쪽에 있는 동영상 재생 부분이 아래 그림과 같이 바뀝니다.
파란색 세모 모양의 재생 버튼을 눌러 동영상을 재생합니다.
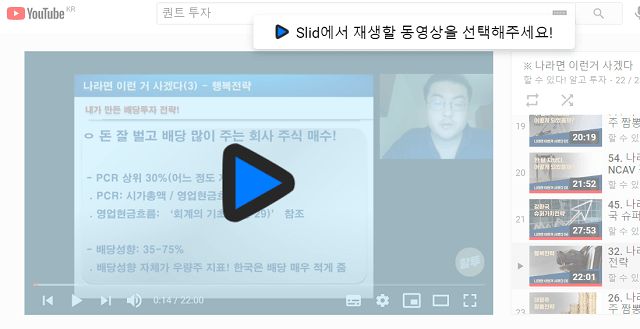
▶만약 회원가입 창이 뜨면 구글 아이디로도 회원가입이 가능합니다.
비회원일 경우 문서 3개까지만 저장할 수 있으며,
무료회원 가입을 하면 무제한으로 저장할 수 있습니다.
4) 슬리드를 실행한 화면입니다.
동영상은 왼쪽에서 재생되고, 필기는 오른쪽에서 할 수 있습니다.
오른쪽 아래에 있는 파란 아이콘으로 동영상 화면을 캡처할 수 있습니다.
캡처한 화면은 오른쪽 필기 영역에서 볼 수 있습니다.
① 왼쪽 : 화면 영역을 지정하여 캡처
② 가운데 : 전체 화면 캡처
③ 오른쪽 : 동영상 녹화(최대 30초)

5) 캡처 화면을 클릭하면 캡처 화면 오른쪽 옆에 점 네 개가 찍힌 조그만 아이콘이 생깁니다.
그것을 클릭하면 다시 6개의 아이콘이 뜨는데,
캡처 화면에 필기하거나
캡처 화면에서 텍스트를 추출하거나
캡처 시간대로 돌아가서 동영상을 재생할 수 있습니다.
밑에 있는 3개 화살표는 화면을 이동하는 용도입니다. 드래그해도 가능합니다.
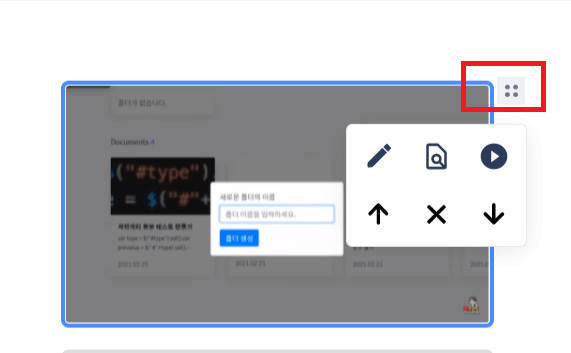
6) 문서는 내문서함에 저장됩니다.
필기영역 왼쪽 상단에 보시면 삼선 메뉴가 있습니다.
삼선아이콘을 누르면 본인이 작성한 문서를 볼 수 있습니다.
문서는 자동 저장됩니다.
7) 꼭 인터넷 동영상이 아니더라도 슬리드를 사용할 수 있습니다.
그렇게 하기 위해선 먼저 슬리드의 권한부터 설정해줘야 합니다.
크롬 주소창에 ‘chrome://extensions’을 입력하여 설치된 확장프로그램 목록 창을 엽니다.
슬리드를 찾은 뒤, 세부정보로 들어가서 ‘파일 url에 대한 액세스 허용’ 스위치를 눌러 허용으로 합니다.
그 뒤 영상을 크롬으로 드래그하여 끌고 오고 나서 슬리드 아이콘을 실행하시면 됩니다
[IT 이모저모] - 유튜브 재생목록 만들기와 삭제하기
유튜브 재생목록 만들기와 삭제하기
유튜브는 블로그와는 달리 영상을 제작하여 업로드를 할 때, 영상 성격대로 분류할 카테고리가 없습니다. 그래서 서로 다른 영상들이 시간 순서대로 죽 나열되어 보이는데요. 유튜브는 이점을
ecodang.tistory.com
[IT 이모저모] - 사진 해상도 높이는 사이트, 화질 높이기!
사진 해상도 높이는 사이트, 화질 높이기!
옛날 사진이나 과거 휴대폰 사진들은 대체로 해상도가 낮습니다. 그래서 선명하게 보이지 않고 약간은 불분명하게 보입니다. 가지고 있는 사진만 업로드하면 낮은 해상도의 사진을 선명하게 만
ecodang.tistory.com
'IT 이모저모' 카테고리의 다른 글
| 카카오톡 계정 찾기와 비밀번호 재설정하는 방법 (0) | 2021.08.02 |
|---|---|
| skt 핸드폰 전화 번호 변경하는 방법 (0) | 2021.07.27 |
| 큐알(QR) 코드 전자출입명부 만들기, 네이버/PASS/카카오톡 (0) | 2021.07.26 |
| 사진 해상도 높이는 사이트, 화질 높이기! (0) | 2021.07.06 |
| 휴대폰 삼성 인터넷 브라우저와 PC 크롬 북마크 동기화하여 연동하는 방법 (0) | 2021.05.04 |
| 한컴 타자연습 무료설치 or 설치 없이 한컴 말랑말랑에서 하는 법 (0) | 2021.04.23 |
| 구글 드라이브에서 엑셀 파일 불러온 뒤, 문서 공유하는 방법 (0) | 2021.04.20 |
| 무료 픽토그램 사이트 추천 (0) | 2021.04.13 |







