이미지/동영상 GIF로 변환하여 움짤 만들기 사이트
우리가 움짤이라고 부르는 GIF 애니메이션은 동영상처럼 움직이는 이미지입니다. 동영상과는 달리 적은 용량으로도 만들 수 있어 많이 쓰고 있습니다. 연예인이나 유명인의 웃긴 모습이나 스포츠에서 특정한 장면을 만들 때 많이 사용하고 있는데요. 보통은 GIF 이미지 파일을 만들기 위해선 포토샵과 같은 이미지 편집 프로그램을 이용하곤 합니다. 그러나 클릭 몇 번으로 간단하게 GIF 파일을 만들 수 있는 사이트가 있어 소개합니다.
EZGIF란?
GIF 움짤 이미지를 만드는 대표적인 사이트는 EZGIF(https://ezgif.com/)입니다. 이미지는 물론 동영상으로도 GIF 이미지를 만들 수 있으며, 용량 줄이기, 자르기, 각종 효과 등의 기능도 사용할 수 있는 사이트입니다.
사이트가 영어로 되어 있긴 하지만, 크롬 브라우저를 사용하면 한국어로 변환할 수 있으므로 사용하기에 그다지 불편하지는 않습니다. 크롬 상단 주소 표시창 옆에 자동번역 팝업이 나오지 않으면 마우스를 우클릭하여 ‘한국어로 번역’을 누르면 아쉽지만 한국어로 된 사이트를 보실 수 있습니다.
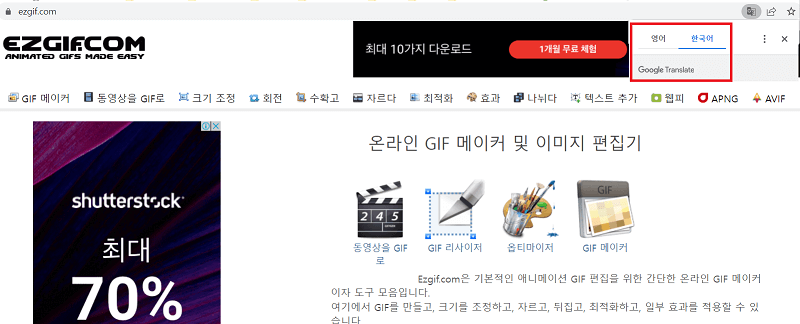
1. 이미지로 GIF 만들기
1) 상단 메뉴 제일 왼쪽에 있는 ‘GIF 메이커’를 누르면 아래와 같은 화면이 나옵니다.
2) ‘파일 선택’ 버튼을 눌러 GIF로 만들고자 하는 이미지를 한꺼번에 선택한 후
(ctl키나 shift키 중 하나를 누르고 선택하면 다중 선택이 됩니다)
3) 아래에 있는 ‘업로드하고 GIF를 만드세요’라는 파란색 버튼을 누릅니다.
(1개당 이미지 크기는 6MB 이하여야 하고, 전체 파일 용량이 총 100MB를 넘기면 안 됩니다)
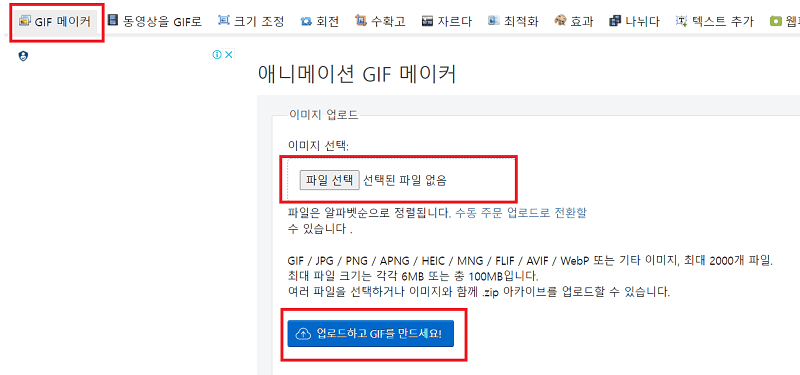
4) 이미지가 섞여 있다면 순서를 바로잡아 줍니다.
이미지 밑에 있는 ‘Delay’는 다음 이미지가 나타날 때까지 걸리는 시간입니다.
이미지마다 개별적으로 설정해도 되고 GIF options에서 일괄 적용해도 됩니다.
GIF options에 있는 Loop count는 반복 횟수입니다. 빈칸으로 놔두면 무한 반복합니다.
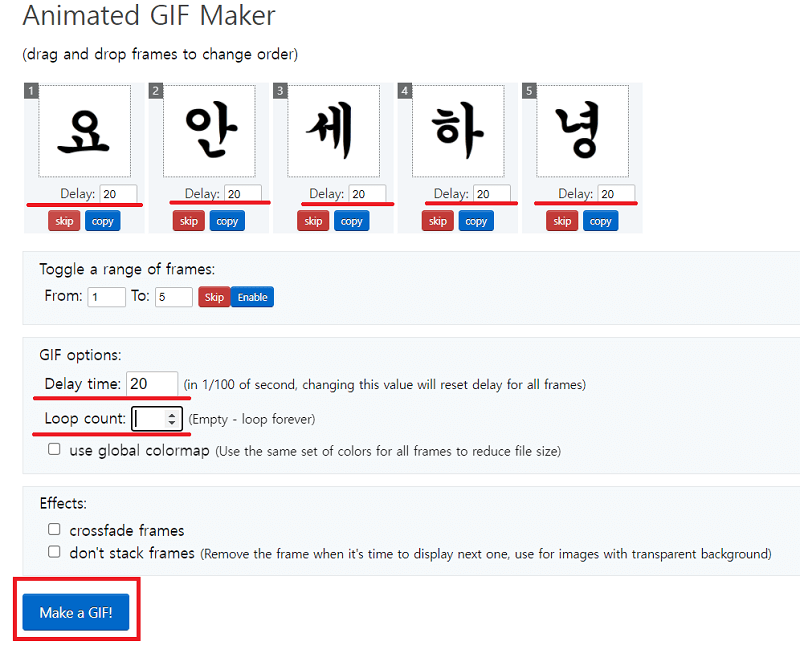
5) ‘Make a GIF!’ 버튼을 누르면, 버튼 아래에 결과 화면을 볼 수 있습니다..
수정하고 싶다면 아래 아이콘을 눌러 수정하면 됩니다.
수정할 사항이 없으면 제일 오른쪽 ‘저장’ 아이콘을 눌러 저장합니다.
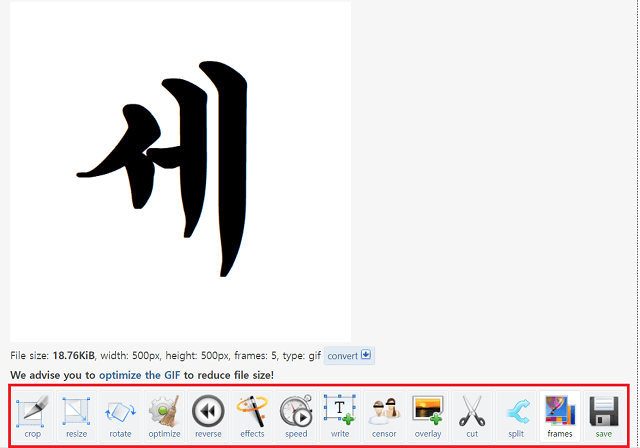
2. 동영상을 GIF 만들기
1) EZGIF의 상단 메뉴에서 ‘동영상을 GIF로’ 메뉴를 선택한 뒤,
파일을 선택하고
‘동영상 업로드!’ 버튼을 누릅니다(동영상 크기와 업로드 속도에 따라 시간이 오래 걸릴 수도 있습니다).
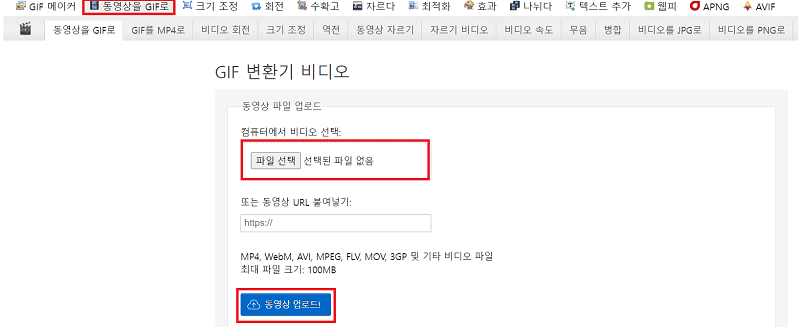
2) 역시 아이콘을 누르면 동영상 자르기, 속도, 자막, 음소거 등 간단한 동영상 편집도 할 수 있습니다.
동영상 파일 그대로 만들고 싶으면, 제일 오른쪽에 있는 ‘저장’ 버튼을 눌러 저장합니다.
그렇지 않고 업로드한 동영상의 일부분만 GIF로 변환하고자 한다면 ‘컷 비디오’ 아이콘을 누릅니다.
3. 동영상 자르기
1) 동영상을 업로드한 후 ‘컷 비디오’ 아이콘을 누릅니다.
2) 동영상을 플레이한 후 자를 시작 지점에서 일시정지를 합니다.
3) 동영상 아래 박스 시작 시간에 있는 ‘현재 위치 사용’ 버튼을 눌러 편집 시작 지점을 입력합니다.
다시 플레이한 후 종료지점에서 일시 정지하고 마찬가지로 종료 시간에 있는 ‘현재 위치 사용’을 눌러 종료 시간을 입력합니다.
그러고 나서 ‘영상 컷’ 버튼을 누릅니다.
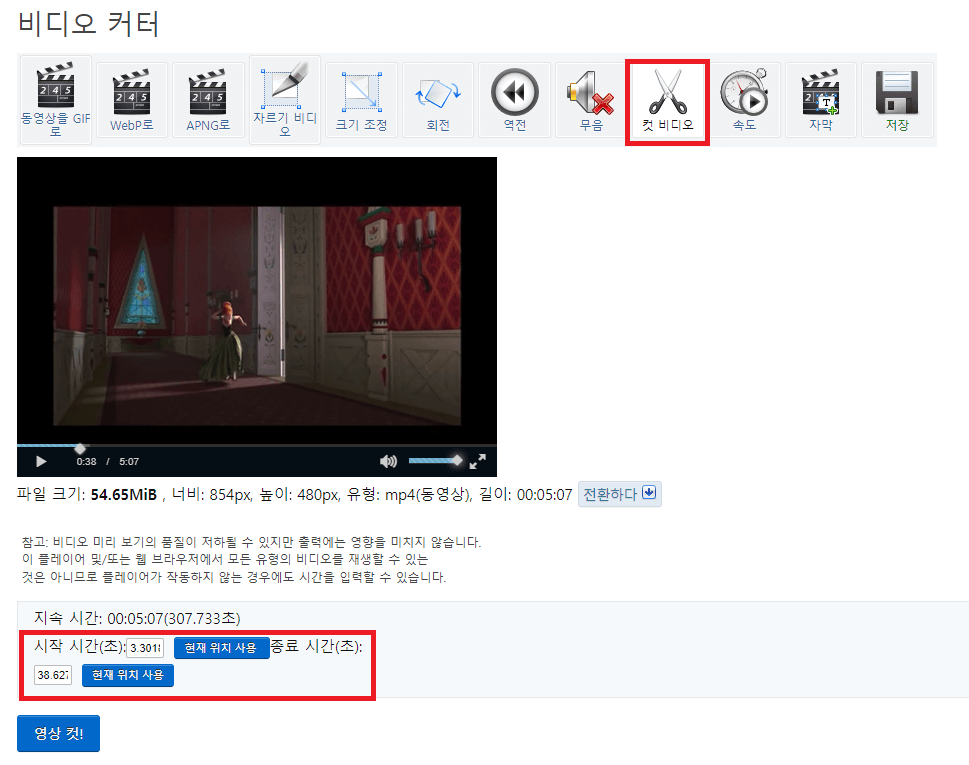
4) 동영상 업로드 화면이 뜨는데 아래로 조금만 스크롤을 내리면 방금 작업한 화면을 볼 수 있습니다.
추가로 작업할 부분이 있으면 아이콘을 눌러 작업을 합니다.
작업이 다 되었으면 ‘동영상을 GIF로’ 아이콘을 눌러 ‘GIF 변환기 비디오’ 화면을 띄웁니다.
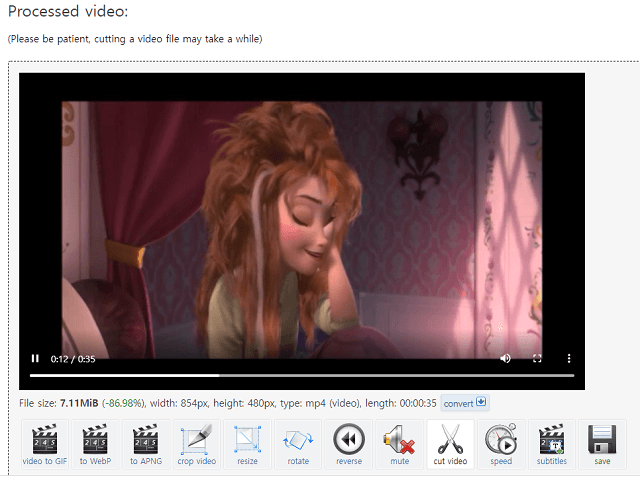
5) 제일 아래에 있는 ‘GIF로 변환!’을 누릅니다.
6) 그러면 버튼 바로 아래에GIF 이미지를 보여줍니다.
‘저장’ 버튼을 눌러 GIF 이미지를 다운로드합니다.
GIF 용량을 줄이고자 한다면 ‘최적화’ 아이콘을 누릅니다.
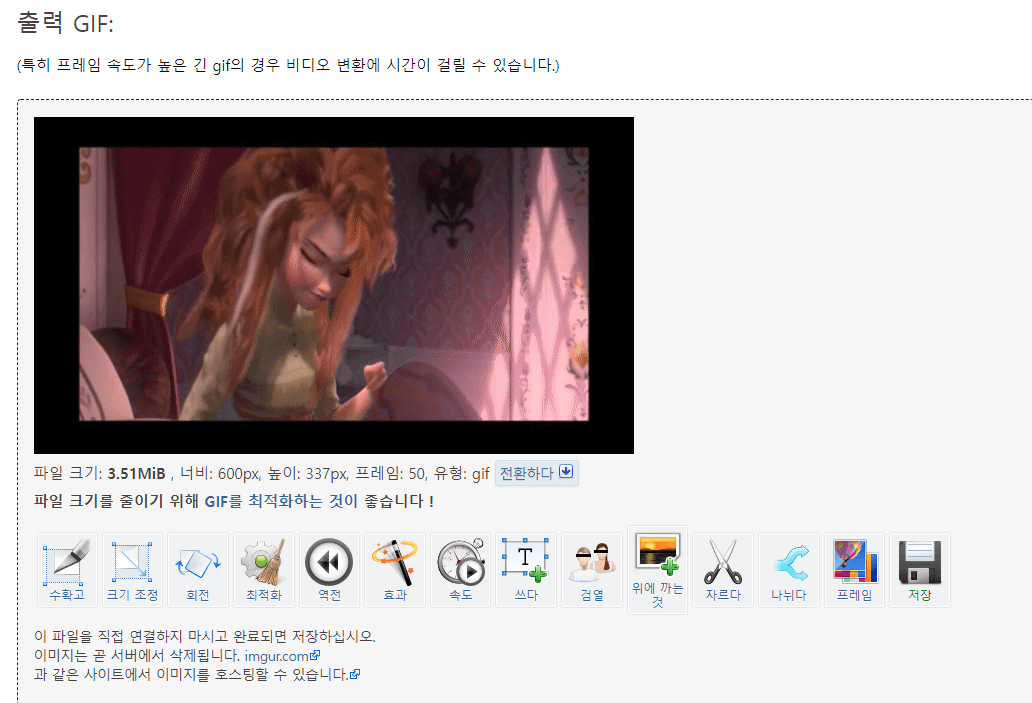
4. GIF 움짤 용량 줄이기
1) 상단 메뉴에서 ‘최적화’를 클릭하여 대상 파일을 불러오거나 아니면
바로 위 ‘GIF 변환기 비디오’ 화면’에서 ‘최적화’ 아이콘을 누릅니다.
2) 압축 수준에서 숫자가 커질수록 용량은 적지만 품질은 나빠집니다.
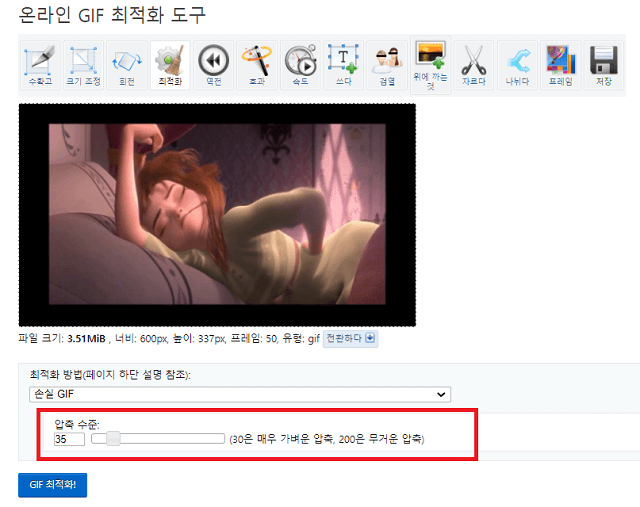
3) ‘GIF 최적화!’ 버튼을 누르면
바로 아래에 결과 화면이 표시됩니다.
‘저장’ 버튼을 눌러 GIF 파일을 다운로드합니다.
[IT 이모저모] - 사진 해상도 높이는 사이트, 화질 높이기!
사진 해상도 높이는 사이트, 화질 높이기!
옛날 사진이나 과거 휴대폰 사진들은 대체로 해상도가 낮습니다. 그래서 선명하게 보이지 않고 약간은 불분명하게 보입니다. 가지고 있는 사진만 업로드하면 낮은 해상도의 사진을 선명하게 만
ecodang.tistory.com
무료 픽토그램 사이트 추천
화장실이나 사무실 , 화살표와 같은 대중적인 픽토그램은 포털사이트에서 검색하는 것만으로도 손쉽게 무료 이미지를 찾을 수 있습니다 . 그러나 좀 더 상세한 이미지를 원하면 픽토그램을 전
ecodang.tistory.com
'IT 이모저모' 카테고리의 다른 글
| 유튜브 재생목록 만들기와 삭제하기 (0) | 2024.01.26 |
|---|---|
| 개인정보보호 종합 포털 '털린 내 정보 찾기' 서비스 (0) | 2022.04.28 |
| 카톡(카카오톡) 알림 끄기 위한 설정 방법 (0) | 2022.04.25 |
| 컴퓨터/노트북 화면 녹화, 모바비(Movavi) (0) | 2022.03.23 |
| 카카오톡 계정 찾기와 비밀번호 재설정하는 방법 (0) | 2021.08.02 |
| skt 핸드폰 전화 번호 변경하는 방법 (1) | 2021.07.27 |
| 큐알(QR) 코드 전자출입명부 만들기, 네이버/PASS/카카오톡 (0) | 2021.07.26 |
| 사진 해상도 높이는 사이트, 화질 높이기! (0) | 2021.07.06 |







